دنیای دیجیتال کامپیوتر و موبایل
همانطوری که میدانید هنگامی که قصد نصب ویندوز را داشته باشید، در حین نصب لازم است سوالاتی پیرامون نام کامپیوتر ، نوع رزولوشن ، کلمه عبور Admin ، شماره سریال ویندوز و … را پاسخ دهید. این مساله باعث میشود که شما دقایقی طولانی را کنار سیستم باشید تا نصب ویندوز به مراحل نهایی نزدیک شود.
حال روش کار:
1- در سی دی ویندوز xp به مسیر زیر مراجعه نمایید :
Support\tools\
2- فایل deploy.cab را بر روی یکی از درایوهای هارد کپی نمایید. سپس آنرا باز کرده (از طریق برنامه zip magic یا winzip یا در خود ویندوز xp اگر بر روی فایل کلیک کنید باز میشود ) و فایل setupmgr.exe را از درون این فایل cab کپی کرده و درون یک درایو از هارد کپی کنید.
3- بر روی setupmgr.exe کلیک کنید. پنجره ای باز میشود. آنرا next کنید. سپس گزینه زیر را انتخاب کرده و next کنید :
Create a new answer file
4- مطمئن شوید که گزینه installation windows unattended علامت زده شده باشد سپس next کنید.
5- در این صفحه نوع ویندوز خود را انتخاب نمایید در اینجا ویندوز xp پروفشیونال را انتخاب میکنیم. سپس next میکنیم.
6- گزینه Fully automated را علامت بزنید و next کنید.
7- در اینجا صفحه Distribution Folder نمایش داده میشود. در این صفحه به شما اجازه داده میشود که تعیین نمایید که آیا ویزارد یک پوشه توزیعی را بر روی کامپیوترتان بسازد یا پوشه توزیعی را بر روی درایو شبکه ای که شامل سورس فایلهای ویندوز میباشد ایجاد نماید.
نکته ! ساخت یک پوشه توزیعی نه تنها به شما اجازه نصب ویندوز بدون استفاده از cd را میدهد بلکه اجازه افزودن فایلهای اضافی (همانند درایورهای قطعات) برای انجام یک نصب سفارشی را میدهد. اگر قصد انجام نصب خودکار را به دفعات زیاد دارید و درایور یا پوشه مناسب را در اختیار دارید میتوانید از این گزینه استفاده کنید.
ما در این آموزش گزینه زیر را انتخاب کرده سپس next میکنیم :
No, this answer file will be used to install from a CD
8- در این صفحه گزینه مربوط به I Accept … را علامت زده و next میکنیم.
9- حال شما صفحه ای را مشاهده میکنید که با کمی دقت متوجه میشوید گزینه هایی درون این صفحه وجود دارند که شما در حین نصب ویندوز با آن برخورد میکنید. شروع به تکمیل گزینه ها به دلخواه خود کنید.
10- بعد از اتمام کار گزینه finish را بفشارید. در این قسمت مسیری برای ذخیره تنظیماتی که انجام داده اید در قالب یک فایل پرسیده میشود. شما میبایستی نام فایل را که به صورت UNATTEND.TXT انتخاب شده به WINNT.SIF تغییر دهید و یک نسخه بر روی یک فلاپی ذخیره نمایید.
11- از منوی FILE گزینه EXIT را انتخاب نمایید.
12- اکنون شما فایل اصلی را ساخته اید. فایل برای انجام عملیات نصب آماده میباشد اما ممکن است قبل از شروع عملیات مایل باشید که نگاهی به محتویات فایل بیندازید. (ممکن است بخواهید
پارامترهای اضافه تری را نیز به فایل بیفزایید. در صورت امکان با بخش HELP برنامه SETUP MANAGER مهای لازم را انجام دهید.) برای این کار فایل ساخته شده را در برنامه NOTEPAD باز نمایید. شما میتوانید خطوط دیگری را نیز برحسب نیاز برای فعالیتهای دیگر مثل تعیین پارتیشن نصب دیسک سخت یا تبدیل سیستم فایل به NTFS معین نمایید. جزئیات مربوط به چگونگی انجام این کارها را میتوانید در داخل فایلهای کمکی موجود در داخل Deploy.CAB مشاهده نمایید. اگر در داخل فایل هرگونه تغییری را اعمال کردید ، فایل را ذخیره کرده و آنرا ببندید
13- فایل را بر روی فلاپی دیسک کپی نماید. سپس کامپیوتر را از طریق سی دی راه اندازی کرده و فلاپی را در داخل درایو فلاپی قرار دهید. ویندوز به صورت خودکار تنظیمات معین شده را مورد استفاده قرار میدهد.
منبع:ایران ناز
مشخصات
شما قادر خواهید بود به راحتی اکانت تلگرام خود را در شش مرحله ساده حذف کنید در این مطلب حذف اکانت تلگرام را به صورت جامع به همراه تصاویر به شما آموزش خواهم داد امیدوارم مطلب مفید واقع شود و تا پایان مطلب همراه من باشید .
همانطور که می دانید Telegram یکی از سریع ترین و امن ترین برنامه های گفتگو در پلتفرم های گوناگون است که با استفاده از آن قادر خواهید بود در محیطی بسیار کاربرپسند به ارسال عکس و فیلم و سایر اسناد با سرعت بالا پرداخته و فایل های خود را با دوستانتان در هرجای دنیا به اشتراک بگذارید و به چت و گفتگو با آن ها بپردازید.

آموزش تصویری حذف دائمی اکانت تلگرام Telegram
امروز قصد ارائه آموزش کوتاهی برای حذف اکانت تلگرام نموده و از آن دسته از دوستانی که به هر دلیل تصمیم به پاک کردن دائمی و همیشگی حساب تلگرام خود گرفته اند دعوت می کنیم تا پایان این آموزش همراه مانی وب باشید.حذف اکانت اینستاگرام نیز در شش مرحله انجام می گیرد .
برای حذف اکانت Telegram مراحل زیر را قدم به قدم طی کنید :
۱- به آدرس مقابل که مرجع رسمی حذف اکانت تلگرام است مراجعه نمایید my.telegram.org/deactivate
۲- حال همانند تصویر زیر شماره موبایل خودتان را وارد کنید و گزینه Next را بزنید (اگر ساکن ایران هستید شماره را با پیشوند ۹۸+ وارد نمایید)

آموزش تصویری حذف دائمی اکانت تلگرام Telegram
۳- اکنون برنامه تلگرام را باز کنید.یک پسورد از سوی سرورهای تلگرام همانند شکل زیر برایتان ارسال می شود که در مرحله بعد لازمتان می شود.

آموزش تصویری حذف دائمی اکانت تلگرام Telegram
۴- رمز ارسال شده در مرحله قبل را درون کادر Password وارد نمایید و گزینه Sign in را کلیک کنید.

آموزش تصویری حذف دائمی اکانت تلگرام Telegram
۵- اکنون تصویر زیر را مشاهده خواهید نمود.گزینه Done را انتخاب کنید (می توانید فیلد دلیل را همانند تصویر زیر پر کنید)

آموزش تصویری حذف دائمی اکانت تلگرام Telegram
۶-اکنون دو گزینه همانند تصویر زیر برای شما نمایش داده می شود.گزینه Yes، delete my account را انتخاب و اکانت تلگرام خود را برای همیشه حذف کنید.
آموزش تصویری حذف دائمی اکانت تلگرامTelegram
در پست بعدی ترفندهای ویندوز7 را برای شما خواهم آورد .
موفق باشید
منبع:مانی وب
مشخصات
مهمترین میانبر ها در ویندوز هفت
ویندوز هفت تعداد زیادی میانبر های صفحه کلید معرفی کرده است که برای کسانیکه که زیاد با کامپیوتر سر و کار دارند و می خواهند سریع تر کار های خود را انجام دهند می تواند بسیار مفید باشد از طرفی تعداد زیاد این میانبر ها هم خود مشکل ساز شده است و پیدا کردن میانبر های مفید کمی سخت شده است. به همین منظور لیستی از مهمترین آنها را در اختیار خوانندگان عزیز یاد بگیر دات کام قرار می دهیم.
میانبر های راهبردی ویندوز
-
[Win+M] – همه پنجره های باز را مخفی می کند
-
[Win+Shift+M] –همه پنجره های مخفی را باز می کند
-
[Win+D] :- نمایش دسکتاپ
-
[Windows+Up] – پنجره را به بزرگترین اندازه نمایش می دهد
-
[Windows+Down] – پنجره را مخفی می کند /دوباره نمایش می دهد
-
[Windows+Left] – پنجره را به سمت چپ هدایت می کند
-
[Windows+Right] – پنجره را به سمت راست هدایت می کند
-
[Windows+Shift Up] – پنجره را از طول به میزان حداکثر باز می کند
-
[Windows+Shift Down] – طول پنجره را به اندازه قبلی باز می گرداند
-
[Windows+Shift Left] – پنجره را به مانیتور سمت چپ هدایت می کند
-
[Windows+Shift Right] – پنجره را به مانیتور سمت راست هدایت می کند
-
[Win+Spacebar] – یک لحظه دسکتاپ را نمایش می دهد
-
[Win+Home] – همه پنجره ها را مخفی می کند دوباره در بزرگ می کند
-
[Alt+F4] - پنجره فعال را می بندد
-
[Alt+Tab] - می توانید با این میانبر بین پنجره ها و برنامه های فعال ویندوز جابجا شوید
-
[Alt+Esc] – بین همه پنجره های فعال می چرخد
-
[Win+Tab]- چرخش سه بعدی
میانبر های مربوط بهTaskbar
-
[Win+Any number (1, 2, 3, , 0)] – با توجه به شماره برنامه موجود در Taskbar را اجرا می کند
-
[Ctrl+کلیک روی یکی از آیتم های Taskbar ] – می توانید از بین آنها برنامه مورد نظر خود را باز کنید
-
[Shift+کلیک روی یکی از آیتم های Taskbar] -پنجره جدیدی از برنامه مورد نظر را باز می کند.
-
[Ctrl+Shift+کلیک روی یکی از آیتم های Taskbar] – پنجره جدیدی را به عنوان کاربر اصلی باز می کند
-
[Shift+کلیک سمت راست روی ای] – منوی معروف restore minimize , را باز می کند
-
[Win+T] – بین برنامه های موجود در Taskbar می چرخد
-
[Win+Shift+T] – مع عمل بالا را انجام می دهد
-
[Win+R] - پنجره RUN را باز می کند
عمومی
-
[Win+P] – نامیش وضعیت حالت ارائه سمینار و انتخاب های بیشتر برای آن
-
[Win+G] – نمایش ابزار های (gadgets) دسکتاپ
-
[Win+L] – قفل کردن کامپیوتر
-
[Win+X] - مرکز حمل و نقل
-
[Win++] - بزرگنمایی
-
[Win+-] – کوچکنمایی
-
[Win+=] – درشتنمایی
میانبر های مربوط به Windows Explorer
-
[Alt+P] - نمایش و مخفی کردن حالت شیشه ای
-
[Alt+Up] - در صفحات یک پله بالاتر می رود
-
[Alt+Left/Right] - جلو و عقب رفتن در صفحات
منبع: یاد بگیر دات کام
مشخصات
آموزش تصویری نصب ویندوز 8

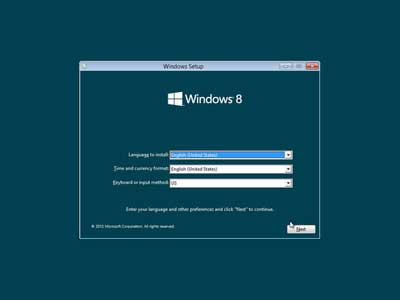
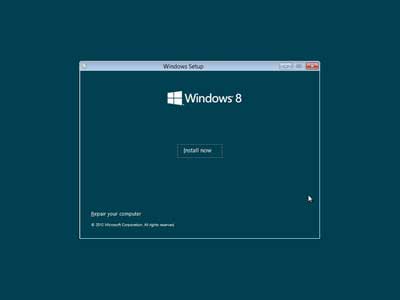
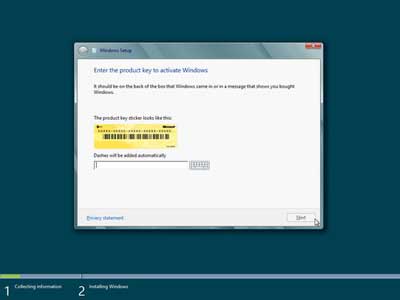
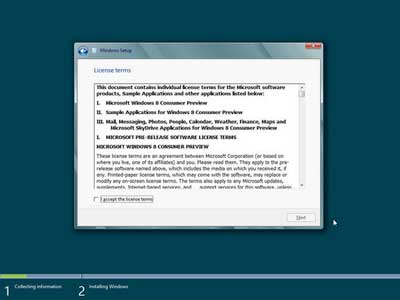
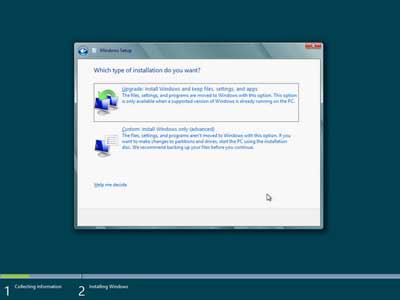
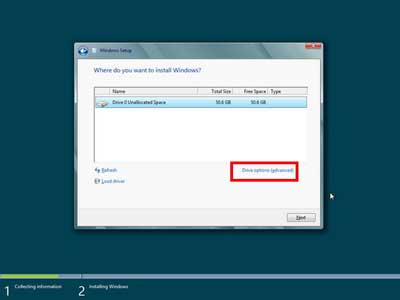

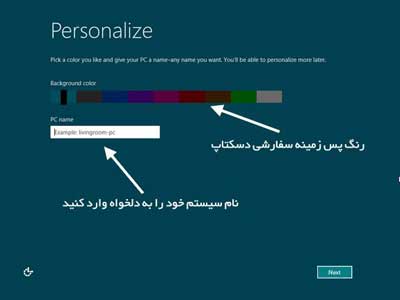
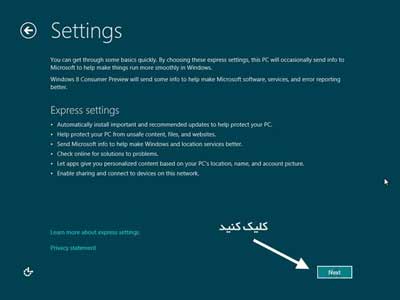


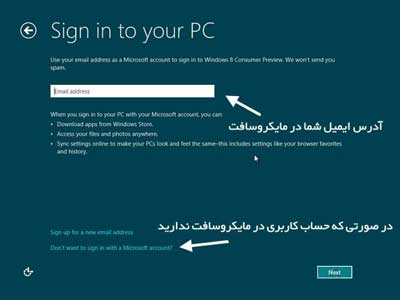

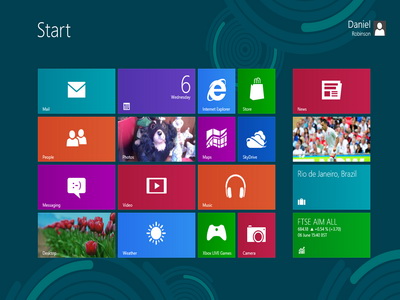
منبع: باشگاه خبرنگاران جوان
مشخصات

فارسی سازی ویندوز سون
در ویندوز سون چگونه می توانیم فارسی تایپ کنیم ؟ در ادامه به این سوال شما پاسخ داده خوهد شد
این آموزش نیز به صورت استپ استپ است ،کافی است مراحل زیر را طی کنید :
کنترل پنل ویندوز را باز کنید و سپس بر روی گزینه [regional & language] کلیک کنید
همانند تصویر زیر در پنجره باز شده به تب LOCATION و در منو باز شوCurrent Location گزینه IRAN را انتخاب کنید
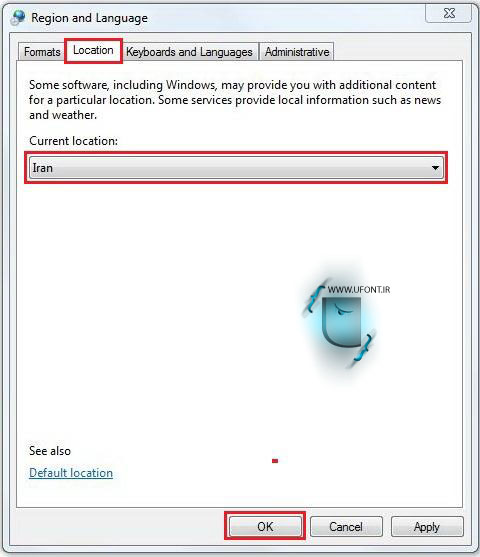
فارسی سازی ویندوز سون ۱
در مرحله بعد به تب Keyboards And Languages رفته و همانند تصویر زیر بر روی دکمه : Change Keyboards کلیک کنید
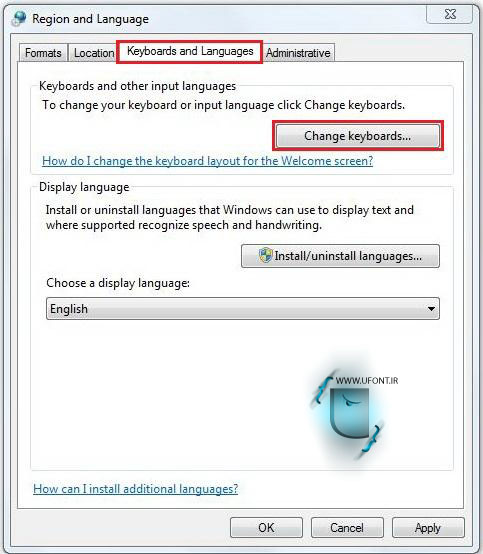
فارسی سازی ویندوز سون ۲
صفحه جدیدی باز می شود که باید در لیست صف شده به دنبال گزینه Persian بعد از پیدا کردن آن را باز نموده و همانند تصویر زیر keyboard هم باز نموده و گزینه Persian را انتخاب کنید
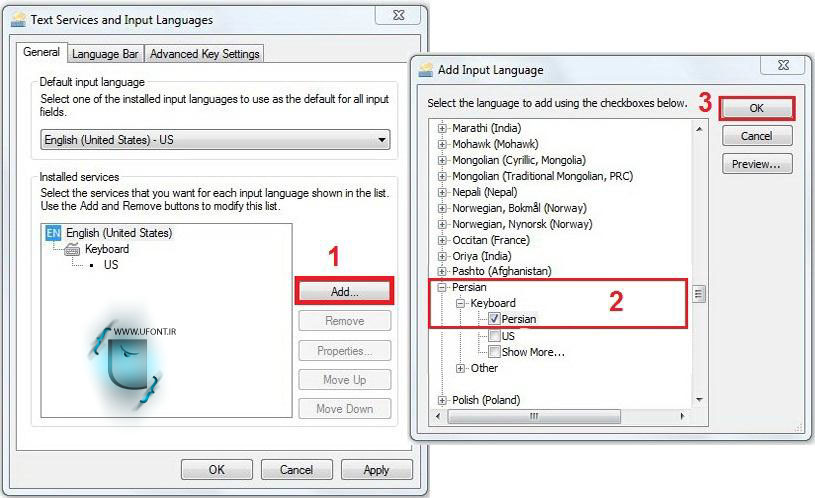
فارسی سازی ویندوز سون ۳
سپس تمام پنجره ها را OK کنید
اکنون تقریبا این پروسه (اضافه کردن زبان فارسی به ویندوز سون) تمام شده است برای کامل تر شدن و تزریق زبان فارسی در ریشه ویندوز بهتر است این کار هم انجام دهید 
در همان پنجره [regional & language] به سربرگ Administrative رفته و همانند تصویر زیر Change system Locale را انتخاب کنید
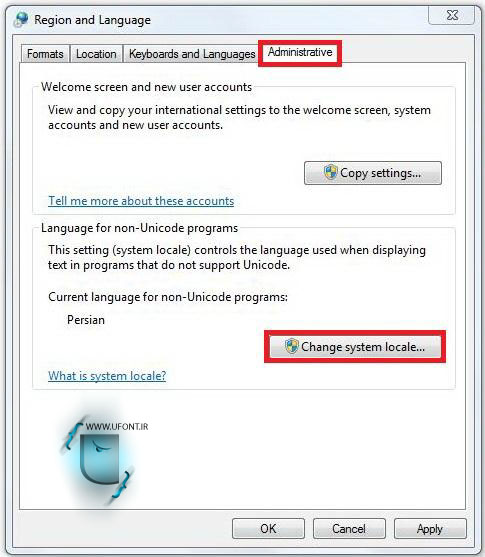
فارسی سازی ویندوز سون ۴
پنجره جدیدی باز می شود که باید منوی باز شو با عنوان Current System Locale را بر روی Persian تنظیم نمایید
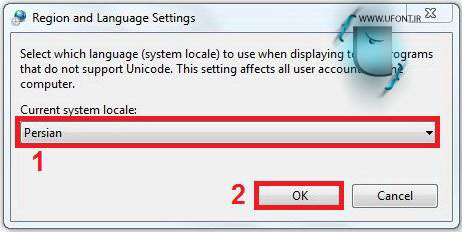
فارسی سازی ویندوز سون ۵
بعد از OK کردن پنجره ها سیستم را برای آرایش رجیستری و تنظیم تغییرات بهتر است ریستارت کنید
منبع: www.ufont.ir
مشخصات
- یک سایت
- duplichecker
- businesssoftware
- hoshmandsaz
- فرمول منتور٫
- iranekade
- برنامه درسی در فضای مجازی
- خط روز | Rooz Line
- وطن اس ام اس
- mansari
- novin-dl
- وپ کید جدیدترین ها
- پارسي بلاگ سايت بيلدر
- دانلود سورس
- سرور سمپ زندگی مجازی کارول گیم
- تجزیه و تحلیل آماری داده های اقتصادی و صنعتی با مینی تب -sp
- دانلود کتاب pdf خلاصه کتاب جزوه
- زیر 100
- فروش-نوشتن پایان نامه کارشناسی فنی مهندسی ارزانتر -مدارت الکترونیک کامل بسته بندی برای مونتاژ
- dazardcasinobet
- تالار عروس
- nazanin
- خبر آن
- zhplus17
- xn--mgbajksoy90jca
درباره این سایت